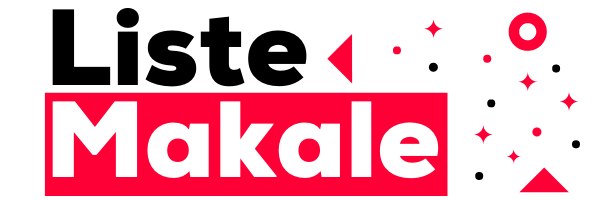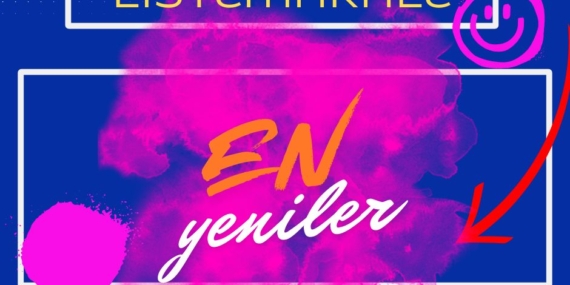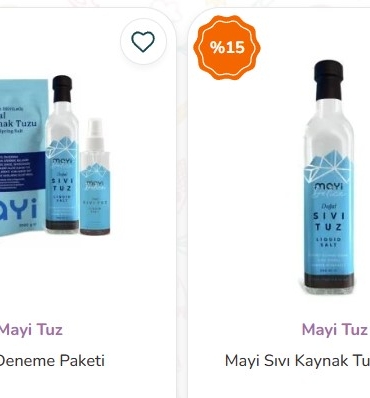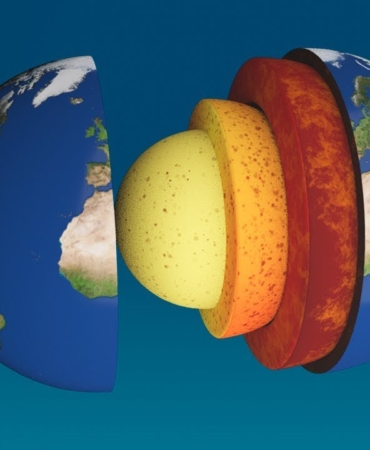Yavaş çalışan bir bilgisayar verimliliğinizi etkileyebilir. Yeni bir cihaz almadan önce bilgisayarınızı hızlandırmak için yapabileceğiniz birkaç basit ve etkili yöntem var. ESET uzmanları bilgisayarınızı hızlandırmak için yapabileceklerinizi 10 maddede özetledi.
Sabit sürücünüzde yer açmak, aygıt ve yazılım sürücülerini güncellemek gibi yöntemlerle yavaş çalışan bilgisayarınızı hızlandırabilirsiniz. Yeni bir donanım satın almadan önce aşağıdaki ipuçlarını kullanın.
- Yer açın Belgelerinizi, fotoğraflarınızı, videolarınızı sakladığınız İndirilenler klasörlerini ve diğer tüm klasörleri gözden geçirin. İhtiyacınız olmayanları silin. Fazla yer kaplayan, günlük olarak ihtiyaç duymadığınız tüm bu dosyaları yüklemek ve saklamak için bir yedekleme sürücüsü veya bulut depolama da kullanabilirsiniz. Önemli dosyaların yedeğini alın. Geri dönüşüm kutunuzu boşaltmayı unutmayın!
- Uygulamalarınızı yönetin Başlat Menüsü’ne gidin ve Ayarlar sekmesine tıklayın. Sol tarafta Uygulamalar’ı ve Yüklü Uygulamalar’ı seçin. Bilgisayarınızdaki tüm yazılımların listesine göz atın ve ihtiyacınız olmayan bir şey varsa sağ köşedeki üç noktaya tıklayın ve Kaldır’ı seçin.
- Depolama alanınızı temizleyin Microsoft, Windows 10’dan itibaren, PC depolama kullanımı hakkında daha fazla bilgi edinmenizi ve Windows’un bilgisayarınızın temizliğini sizin adınıza yapmasını sağlayan Storage Sense adlı bir özellik ekledi. Bu, geçici dosyalarınızın otomatik olarak silinmesini, geri dönüşüm kutunuzun boşaltılmasını veya indirilmiş eski dosyaların kaldırılmasını içerir. Etkinleştirmek ve isteğinize göre çalışma şeklini ayarlamak için tekrar Ayarlar menüsüne gidin, sol sütunda Sistem’e tıklayın ve ardından Depolama’yı seçin. Ancak, Windows’un saklamak istediğiniz bir şeyi silmesinden korkuyorsanız, bunu manuel olarak yapabilirsiniz. Aynı Depolama menüsünde Temizleme Önerileri’ni seçin. Önerilenler arasında, bir süredir açmadığınız ve çok fazla yer kaplayan büyük dosyalar olup olmadığını kontrol edin. Daha sonra, Gelişmiş Seçenekleri Gör’e tıklayın ve silinebilecek dosyaların listesini gözden geçirin, saklamak istiyorsanız İndirilenler’i seçmemeye özellikle dikkat edin. Dosyaları Kaldır’a basın.
- Başlangıçta ihtiyaç duyduğunuz uygulamaları ayarlayın İşinizi kolaylaştırmak ve cihazınızın zorlanmadan çalışması için oturum açtığınızda başlatılan uygulamaları sınırlayın. Bunu yapmak için Başlat menüsü’ne gidin ve Görev Yöneticisi yazıp Enter’a basın. Bu pencerenin sol tarafında Başlangıç Uygulamaları’na basın. Ara sıra ihtiyaç duyduğunuz uygulamaların PC’nizi açar açmaz çalışmaya başladığını keşfetmek sizi şaşırtabilir. Yalnızca bildiğiniz uygulamaları seçin ve bilmediğiniz hiçbir şeye dokunmayın; Windows’un düzgün bir şekilde başlaması için bazılarına ihtiyacı olabilir. Bir uygulamayı seçip fareyi üzerine getirin, sağ tıklayarak Devre Dışı Bırak’ı seçin.
- Gizlilik ayarlarınızı yapın Başlat menüsü’ndeki Ayarlar’a gidin, Gizlilik ve Güvenlik öğesini seçin ve Uygulama İzinleri bölümünde aşağıdakileri tek tek gözden geçirin: Konum, Kamera, Mikrofon vb. ve bu hizmetlere ihtiyaç duymayan uygulamaların erişimini devre dışı bırakın. PC’niz gayet iyi çalışıyor olsa bile, yüklü uygulamalara tam olarak hangi izinleri verdiğinizi öğrenmek için her zaman bu menüye göz atmalısınız.
- Enerji performansını yönetin Ayarlar bölümünden Sistem’i seçin ve Güç ve Pil öğesine gidin. Windows, Güç Modunuzu yönetme konusunda çok iyidir. Bir güç kaynağına bağlı olmayan dizüstü bilgisayar kullanıyorsanız yardımcı olur ve bu durumda, Dengeli modu veya şarjınız düşükse En İyi Güç Verimliliğini seçebilirsiniz. PC fişe takılıysa ve yavaş çalışıyorsa En İyi Performans’ı seçin. Bilgisayar daha yüksek sıcaklıklara maruz kalabilir. Fanın kalkışa hazırlanan bir uçak gibi ses çıkardığını duyabilirsiniz ama cihazınızı olabildiğince hızlı ve güçlü çalışması için zorlayabilirsiniz.
- Görsel efektleri devre dışı bırakın Ayarlar’a gidin, Erişilebilirlik’i ve ardından Görsel Efektler’i seçin. Devam edin ve Saydamlık efektlerini ve Animasyon efektlerini devre dışı bırakın.
- Bilgisayarınızı güncelleyin Bilgisayarınızı güncellemek, bazı uygulamaların performansını artıracak düzeltmelerden ve ayarlamalardan yararlanmanızı sağlar, sorunsuz çalışmanızı mümkün kılar. Aynı zamanda güncellemeler, bilgisayar korsanlarının yararlanabileceği güvenlik açıklarına karşı korumanızı artırır. Başlat Menüsü’ne Windows Güncelleme yazın ve Enter’a basın. Windows mevcut tüm güncellemeleri gösterir. Tek yapmanız gereken İndir ve Yükle sekmesine tıklamaktır. Windows gelecekteki güncellemeler için sizi uyarır, ancak her zaman güncel olduğundan emin olmak istiyorsanız, arada bir bu menüye göz atabilirsiniz.
- Kötü amaçlı yazılım olup olmadığını kontrol edin Güvenlik yazılımı her türlü kötü amaçlı yazılımı tararken bellek kullanımı artabilir, ancak bu önemlidir. Çalışmak için bu performansa ihtiyacınız varken arka planda taramayı önlemek için, bunu manuel olarak yapmayı seçebilirsiniz. Ayrıca tercih ettiğiniz güvenlik yazılımınızın son sürümünü çalıştırdığınızdan emin olmalısınız. Alternatif olarak, ESET’in ücretsiz çevrimiçi tarayıcısını kullanabilirsiniz. Bilgisayarınızı kötü amaçlı yazılımlara karşı korumak, bilgisayar kaynaklarınızın kötü amaçlarla kullanılmasını önler ve dosyalarınızı, işlemlerinizi ve kişisel bilgilerinizi korur.
- Bilgisayarınızı sıfırlayın Bu PC’nize format atmakla tam olarak aynı şey olmasa da profesyonel yardım almadan yapabileceğiniz son önlemdir. Bu listedeki hiçbir şey işe yaramadıysa ve bilgisayarınızı yeni almışsınız gibi kurmak istiyorsanız, Bu Bilgisayarı Sıfırla’yı seçebilirsiniz. Bunu yapmak için Ayarlar, Sistem’e gidin ve Kurtarma’yı seçin. Ardından, fabrika ayarlarına dönmek için dosyalarınızı saklamayı veya her şeyi kaldırmayı seçebilirsiniz. Dosyalarınızı saklamayı seçmeniz durumunda bile, sorun çıkarsa onları kaybedebileceğinizi unutmayın, bu nedenle tüm önemli belge ve bilgileri her zaman yedekleyin.
Açılması çok uzun sürüyor diye bilgisayarınızın günlerce aralıksız çalışmasına izin vermeyin. Kapatmak yerine Uyku moduna alabilirsiniz, ancak yine de bilgisayarınızı mutlaka iki veya üç günde bir yeniden başlatın. Sanıldığının aksine, bilgisayarı kapatmak çalışan tüm işlemleri kapatmaz, bilgisayarınızı yeniden başlatmak ise gerekli tüm kurulumları ve güncellemeleri yapmasını ve tüm uygulamaları kapatmasını sağlar.
Kaynak: (BYZHA) Beyaz Haber Ajansı