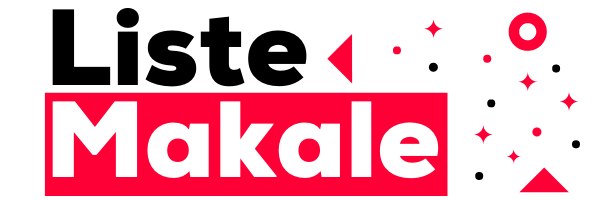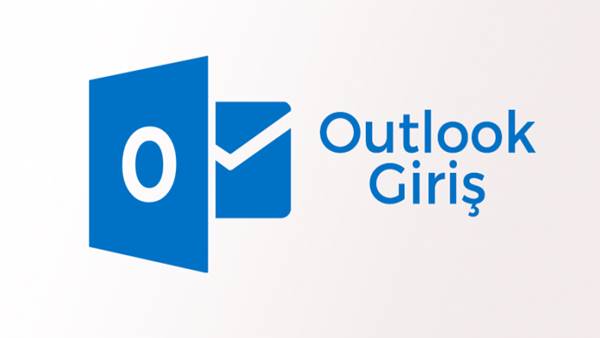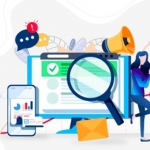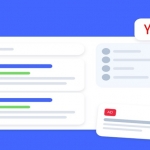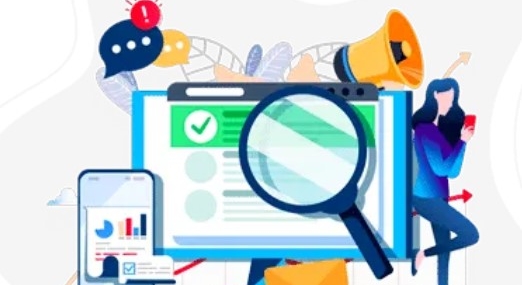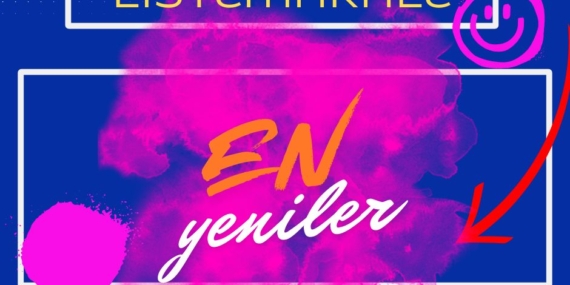Outlook’ta Gmail’in IMAP hesabı olarak bulunması faydalıdır. Ancak, kurulumu karmaşık olabilir. Karmaşık IMAP yaklaşımına bir alternatif arıyorsanız; Gmail’i bir POP hesabı olarak eklemeyi düşünebilirsiniz. Bu, daha kolay bir süreç olacaktır.
Gmail hesabınızdaki hiçbir şeyi değiştirmeden, Outlook’ta gelen mailleri nasıl düzenlemesini istediğinizi yapılandırabilirsiniz.
Outlook’ta Gmail’i bir IMAP hesabı olarak kullanmak, özellikle Gmail hesabınızda çok fazla klasör ya da etiket varsa gözünüzü korkutabilir. Bunları, IMAP harici bir e-posta istemcisi ile senkronize etmek; e-maillerin istemcideki rastgele yerlere aktarılmasına neden olabilir. Ayrıca, birkaç GB veriyi senkronize halde tutmanız gerekecektir.
Not: Aşağıdaki talimatlar Outlook 2019, 2016, 2013, 2010 ve Microsoft 365 için Outlook için geçerlidir.
POP Kullanarak Gmail’i Outlook’a Ekleme
Gmail’i Outlook’ta bir POP hesabı olarak kurabilirsiniz. Ancak, Outlook bir doğrulama kodu istemeyeceği için, önce iki aşamalı doğrulamayı devre dışı bırakmanız gerekir.
- Gmail hesabı için POP erişimini etkinleştirdiğinizden emin olun.
- Outlook masaüstü uygulamasını açın.
- Dosya > Hesap Ayarları’nı tıklayın ve açılır menüden Hesap Ayarları’nı seçin.
- Bu pencereden, e-posta sekmesine gidin. POP erişimi için, yeni bir e-posta hesabı eklemek için Yeni’yi tıklayın.
- Bu alana Gmail adresinizi yazın. Gelişmiş Seçenekler altında, “hesabımı manuel olarak ayarlayayım” seçeneğinin yanındaki kutuyu işaretleyin Devam etmek için “Bağlan” a tıklayın.
- Gelişmiş Kurulum bölümünde, seçenekler listesinden POP’u seçin.
- Bir sonraki ekranda, Gmail şifrenizi yazın ve Bağlan’a tıklayın.
- Bu sayfada Outlook, bilgilerinizi kullanarak Gmail hesabınıza bağlanacaktır. Tamamlandığında, başarı mesajı içeren yeni bir pencere görmelisiniz.
- Bitti’yi tıklayın.
- Yeni Gmail hesabının, Outlook e-mail hesapları listenizde görüntülendiğini göreceksiniz.
Yeni Gmail POP hesabınızın çalışıp çalışmadığını test etmek için, Outlook’ta gönder / al menüsüne gidin. “Tüm klasörleri gönder/ al”ı tıklayın. Burada, Gönderme / alma senkronizasyon sürecini gösteren bir durum penceresi açılacaktır.
Tamamlandığında, Gmail hesabınızdaki e-mailler, o hesabın altındaki gelen kutusunda görünecektir.
Gmail hesabınızda çok fazla mail varsa, senkronizasyon işlemi birkaç saat sürebilir.
Outlook Mobil’de Gmail POP Erişimi Ekleme
Gmail hesabınızı, Android ve iOS’ta kullanılabilen Outlook mobil uygulamasında POP aracılığıyla da senkronize edebilirsiniz.
Uygulamayı yükledikten sonra, Gmail hesabınızı POP aracılığıyla aşağıdaki gibi ekleyin:
- Outlook uygulamasını açtığınızda, cep telefonunuzda oturum açtığınız tüm mail hesaplarını tanıyacaktır. Bir Android cihazı kullanıyorsanız, Gmail hesabınıza zaten giriş yapmış olma ihtimaliniz yüksektir.
- Google hesabını seçtiğinizde, Outlook uygulaması ona erişmek için izin isteyecektir.
- E-mail hesaplarınızla başka bir ekran göreceksiniz. Listeden, Gmail hesabınızı seçin. Buradan, Outlook’un Gmail hesabınıza erişim iznini onaylayın.
- Bittiğinde, Gmail’deki maillerinizi Outlook içindeki Gmail gelen kutusunda göreceksiniz.
- Outlook mobil uygulamanıza daha fazla Gmail hesabı eklemek isterseniz, menü simgesine dokunun Ayarlar’ı seçin. Ayarlar ekranında; başka bir Gmail hesabı eklemek için, Hesap Ekle’ye dokunun.
- Ardından, ilk Gmail hesabını kurduğunuzdaki işlemleri tekrarlayın.
Kaynak : Outlook giriş